10 Uses for HubSpot's Internal Email Notifications
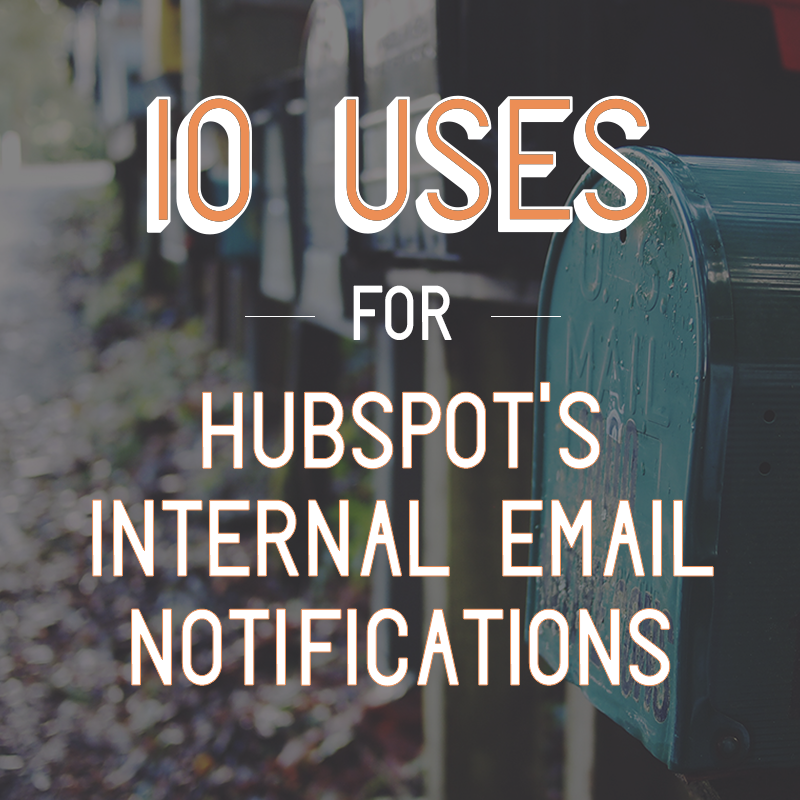
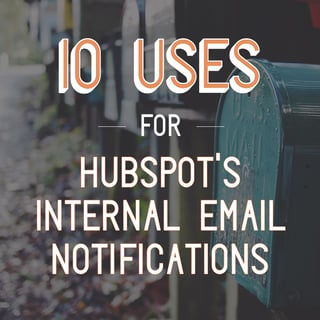 HubSpot's internal email notification feature is often overlooked by many HubSpotters. Actually part of a larger tool within the marketing automation software called Workflows, it requires the Professional or Enterprise edition of the software to use. It's a small feature of HubSpot that can actually be used for a variety of different functions. Whether you're a salesperson trying to stay on top of your leads, a manager trying to stay on top of your employees, or just an organization and process geek in general, these creative applications for internal email notifications in HubSpot are guaranteed to help you get the job done.
HubSpot's internal email notification feature is often overlooked by many HubSpotters. Actually part of a larger tool within the marketing automation software called Workflows, it requires the Professional or Enterprise edition of the software to use. It's a small feature of HubSpot that can actually be used for a variety of different functions. Whether you're a salesperson trying to stay on top of your leads, a manager trying to stay on top of your employees, or just an organization and process geek in general, these creative applications for internal email notifications in HubSpot are guaranteed to help you get the job done.
For starters, you'll want to become acquainted with the basics of setting up an internal email notification within HubSpot's Workflows tool. In short, you'll need to set up contact logic to serve as a "trigger" for the workflow to start, the workflow structure itself, and the email you'd like to send. It's important to remember the workflow structure itself and the email notification to be sent are two separate assets that need to be created individually within different areas of the software, but tied together within the Workflows tool. If this is all sounding pretty new to you, check out HubSpot's step-by-step instructions for creating internal email notifications.
Already a seasoned email workflow veteran? Here are 10 great scenarios to implement internal email notifications:
1. When the default form submission notification format won’t cut it
HubSpot's default form submission notification emails are great, but sometimes you might need a little bit more information about the conversion. Whether you need to provide instructions or next steps to your account management team, or provide additional information about the lead to your sales team, setting up custom internal email notifications can be a great way to take control of these processes.
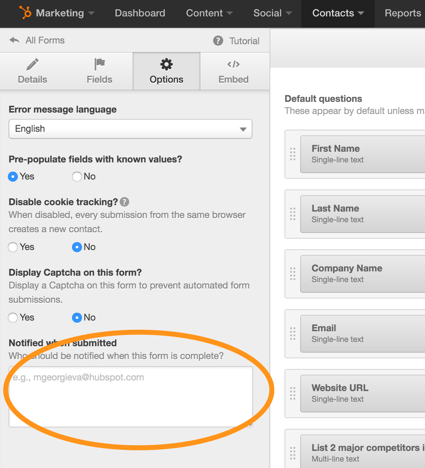 Because you now have these set up, remember that you might want to disable the default form submission notifications from going out. To do this, simply go into your form settings, and remove any email addresses from the form submission notification field. HubSpot can also facilitate these notifications through the landing page tool, so be sure to check your landing page settings to make sure they're not also set to be going out there as well.
Because you now have these set up, remember that you might want to disable the default form submission notifications from going out. To do this, simply go into your form settings, and remove any email addresses from the form submission notification field. HubSpot can also facilitate these notifications through the landing page tool, so be sure to check your landing page settings to make sure they're not also set to be going out there as well.
Now that you know how to set up internal email notifications, you'll want to start by creating a new standard workflow that enroll contacts who fill out the form you're looking at. Once your trigger criteria is set, set the action to "send internal email" and then enter the recipient's email address.
The real step here is creating that notification you'd like to send. In the case that you'd like to provide additional instructions or next steps to a salesperson or account manager, just create a quick email and type whatever you want. After your instructions, you'll probably want to relay the basic form submission information just like a normal HubSpot form submission notification would. You can accomplish this by typing out the values you'd like to display in separate lines, and then using personalization tokens to display the specific contacts' information. See my example below:
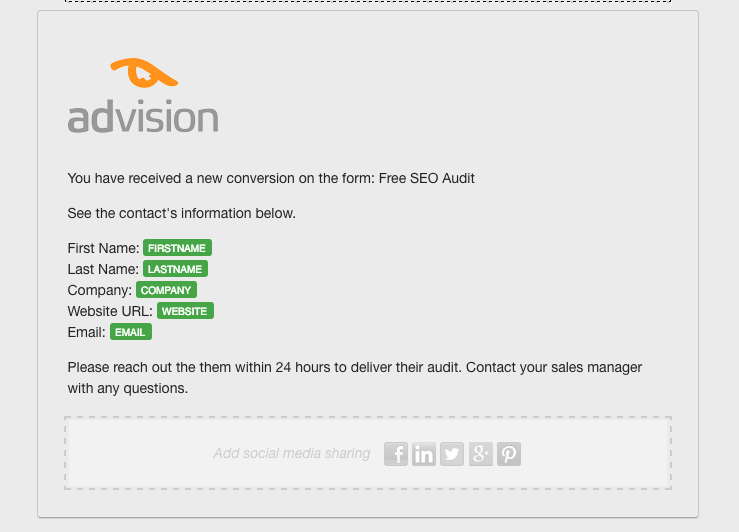
This part is very important for this internal notification as well as all other scenarios listed below: Know that when you are creating an email to be used as an internal email notification instead of an outgoing email, any personalization tokens used will be in reference to the contact the internal notification is about, and NOT in reference to the internal recipient of the email.
When you're all set, your workflow should look something like this:
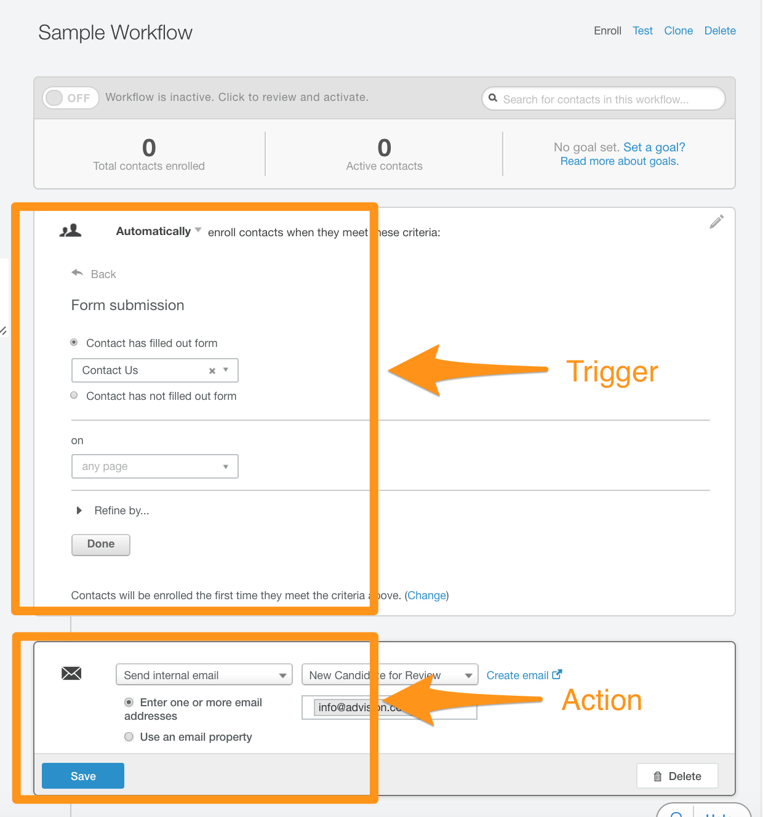
2. Leads need to be distributed by territory
Some sales teams need to distribute leads to separate representatives based upon the territory they cover. In that case, the default forum submission notifications HubSpot uses won't quite do the trick, and you'll actually have to use two pieces of contact information simultaneously as the workflow's trigger. Additionally, keep in mind that you will need to make one workflow like this for each salesperson assigned to a different territory.
When creating the workflows, you'll need to create a standard workflow that enrolls contacts that meet two bits of criteria:
- The contact has completed any of the forms on your website
- The contact's "State" is set to any states that might make up the territory of the salesperson this workflow is being built for
With the workflow's trigger set, it's time to set up the internal notification. This notification should include the name of the form submitted, the contact's information submitted in the form, and what the relevant next steps are.
3. Birthdays!
Never forget a birthday! Anyone in management can relate to this one... celebrating birthdays around the office can be a great way to improve your company's culture. Every birthday is celebrated at AdVision with all of the essentials... cupcakes, ice cream, assorted hats,singing telegrams dressed as chickens... you name it.
While all of this is incredibly fun to plan and celebrate, staying on top of these dates in the everyday hustle and bustle of agency life can sometimes prove to be difficult.
Consider creating an internal notification to remind yourself or other managers of upcoming birthdays. This one will require you to create contact records for each of your employees, so you'll want to take care of that one first.
Have a lot of employees? You can bulk upload contacts directly into your HubSpot contact database by using spreadsheets. If this is something you're unfamiliar with, follow HubSpot's instructions for bulk contact uploads here.
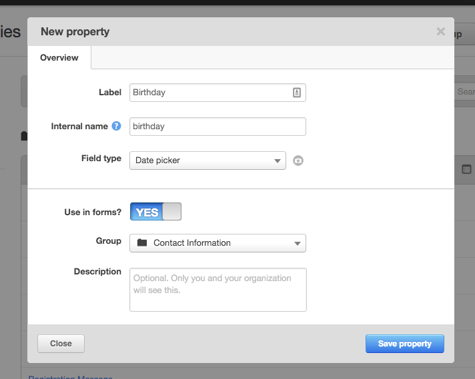 Important note: Before you do your upload, create a new contact property called "Birthday". The field type of the property will need to be set to "Date picker". Refer to these instructions on how to create custom properties in HubSpot if this is new to you as well. Entering these dates in your spreadsheet before your upload will save you time later.
Important note: Before you do your upload, create a new contact property called "Birthday". The field type of the property will need to be set to "Date picker". Refer to these instructions on how to create custom properties in HubSpot if this is new to you as well. Entering these dates in your spreadsheet before your upload will save you time later.
Once you have your employees uploaded into your HubSpot account as contacts and have created a custom property for their birthday, you're ready to create the internal notification. This workflow will need to be based on a fixed date, so select "fixed date" when prompted to choose a workflow type when you first create the workflow.
With your workflow created, create the email notification and attach it to the action step. For creating an internal email to send for it, create rows to display the employee's name, and their birthday. This is also a great opportunity to list any internal reminders for yourself such as their favorite foods or treats... get creative with it!
4. Contracts are up for renewal
This one is especially handy for service providers that offer defined periods of work. Oftentimes, so much emphasis can be put on the close during the sales process, that it can be easy to forget that the deal needs to be renewed at the end of the year.
Don't let that happen! You can also leverage internal email notifications to notify your sales team when someone might be within a month of their contract's renewal date.
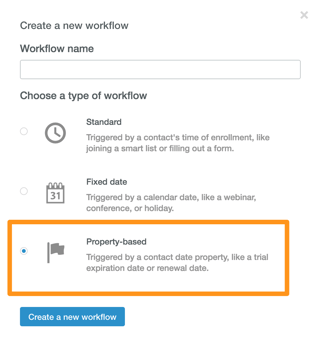 To set this up, you need to create a workflow, but this time it will not be a standard one. Select "Property-based" for the workflow type in the "Create a new workflow" prompt. Once your workflow has been started, keep in mind you'll also need to create a custom property for renewal dates, and populate that property with the right dates for all contacts for this to work. Once your new custom property has been created, this contact property will become the "trigger" for contracts to be enrolled by. With this trigger set, set up your internal notification email and create a message that contains a brief message letting your salesperson know that the contact's contract is up for renewal.
To set this up, you need to create a workflow, but this time it will not be a standard one. Select "Property-based" for the workflow type in the "Create a new workflow" prompt. Once your workflow has been started, keep in mind you'll also need to create a custom property for renewal dates, and populate that property with the right dates for all contacts for this to work. Once your new custom property has been created, this contact property will become the "trigger" for contracts to be enrolled by. With this trigger set, set up your internal notification email and create a message that contains a brief message letting your salesperson know that the contact's contract is up for renewal.
Because you selected a property-based workflow, HubSpot will allow you to also tweak the send settings of the internal email notifications you set up. For example, you wouldn't want to let your salespeople know the day someone's contract expires. Give them a little lead time, and potentially send the notification to them 30 days before the big day arrives.
5. Lead score has passed a certain threshold
Before you get started with this one, this internal notification setup will require HubSpot's lead scoring functionality, which is only found in the Professional and Enterprise versions of their product.
Lead scoring is an awesome automated process that can show your sales team an an instant who the most sales-ready leads in their pipeline are. In a nutshell, it's a scoring system that assigns certain point values to leads for certain actions they will take. For example, a set of rules can look something like this:
Each website page visited: +1
Each form completed: +5
Email address contains gmail, hotmail, or yahoo: -10
Once a contact's lead score reaches a certain point that is deemed of interest to talk to, that contact will maintain that score in your CRM until someone notices... unless you have internal email notifications set up for it, that is. This can be a great system to use when your lead volume is so high, your salespeople don't have time to reach out to all of the leads you might generate on a weekly basis.
Start by creating a quick standard workflow. A standard workflow will work this time around because "Lead Score" happens to already be a property in HubSpot by default. This means that it's ready to serve as our trigger.
After the trigger criteria has been set, it's time to create your email. This one can also be simple - just a quick memo to your salesperson that this person has reached an optimal lead score will do.
6. Notice of lead owner assignment
Pretty administrative, but pretty important at the same time; don't let your leads get lost in the pipeline due to an unknown transfer of lead owner.
The "lead owner" is typically the salesperson responsible for closing that customer, and sometimes that lead owner can change. People get promoted, move on to another company, switch departments, or even switch territories, which can result in a need for a new lead owner.
To set this up, you'll need to create a different workflow for each potential lead owner at your company. Start by creating a standard workflow, and when choosing the trigger criteria, set it to automatically enroll contacts that have the contact property "HubSpot Owner" equal to the lead owner's name. Then, create the action to send your internal email notification to that same lead owner's email address. When creating the notification, include information such as the leads basic contact information, and maybe a sentence or two about how the lead has recently been assigned to the recipient of the notification.
Again, repeat these steps to create workflows for each potential lead owner at your company, and you're all set! If done correctly, your workflow logic should look like this:
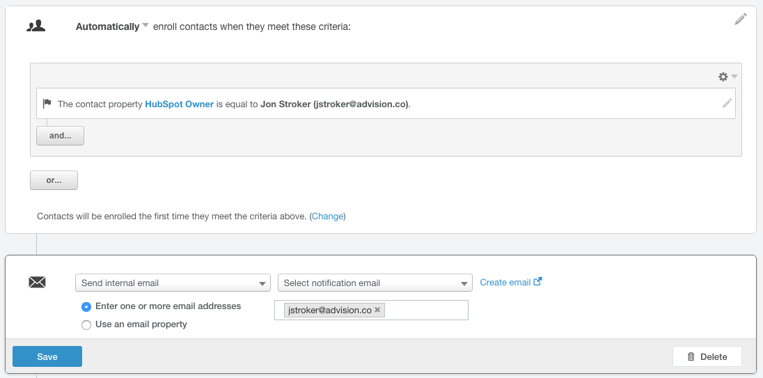
7. New job applicants are ready to review
Several months back I attended a webinar put on by Quintain Marketing about how agencies can reduce the time taken to hire by 400%. Their secret to reducing the runway there? Leaning on HubSpot's automation to take care of much of the hiring process for you.
I highly suggest checking out how companies can use HubSpot to recruit and hire for any position to fully understand the process, but it essentially starts with "converting" job applicants on landing pages where they can submit their resume to you.
Once you've collected job applicants as contacts in HubSpot, you can rely on workflows to instruct them to visit a "next phase" landing page where they can submit work samples to further show themselves off. But only if they pass your initial screening... this is where internal email notifications come in.
We have recently implemented this system at AdVision, and once a job-seeker has applied for a job at AdVision, someone internally will be notified with a custom internal email notification, letting them know who applied and what the next steps are for us internally. Here's the email we're using for this purpose below:
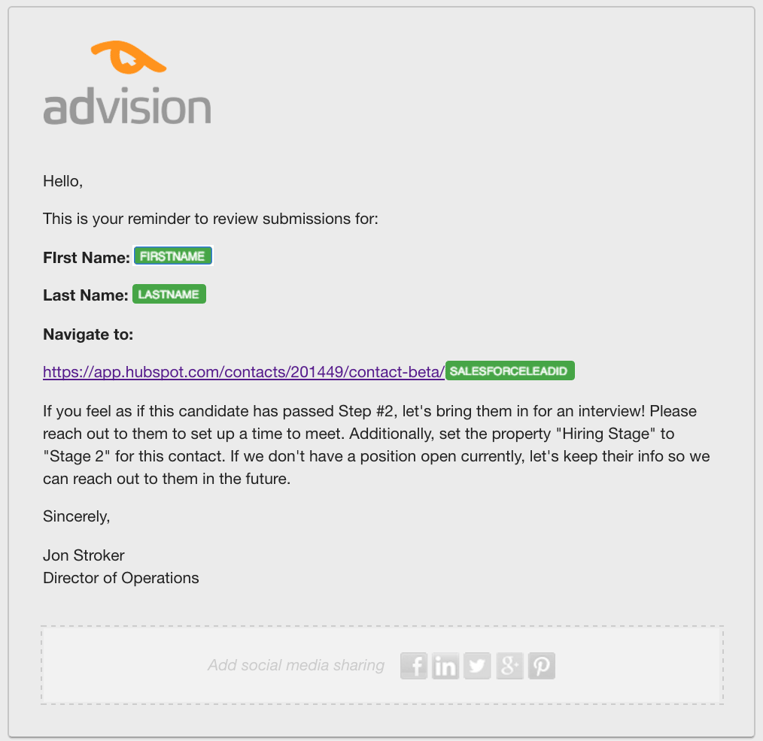
8. Reminders for upcoming reviews
Another one for the managers out there.
Don't be that manager that forgets the day when one of your rock star employees has been with the company several years! It means a lot to your staff to remember those days; after all, they won't be forgetting.
Try setting up an internal email notification to go to yourself when your employee is within 1 week of their anniversary. You can spice up your email notification by adding relevant details such as the specific date they started, any documentation you or the employee might need to fill out for their review, and maybe even their favorite beverage to surprise them with on the actual day of their work anniversary.
As with use #3, you need to make sure you have a custom property set up for birthdays. If you already have this created, then the steps are almost identical... it's just the email you'll want to dress up differently for the occasion.
9. Alert sales when a contact has become and SQL
SQLs, or Sales Qualified Leads, are the lifeblood of any successful salesperson. Those in sales at an organization that gets more lead volume than they can manage on a daily basis depend on signals to let them
Enter the automated internal email notification via HubSpot... this is the signal you've been looking for.
Just as with lead scoring, being notified of contacts of yours that have reached the SQL criteria can be the tossing of the baton to let you know it's time to reach back out to the contact. The trickiest part of this process is deciding when that point of conversion from an MQL to an SQL is.
SQL criteria should be super objective. For example, you might decide that anyone that completes a "bottom-of-the-funnel" offer on your website becomes an SQL, as long as their submission data meets certain standards that sales sets.
Using that example, you'd want to create a standard workflow where the trigger "Lifecycle Stage" is set to "Sales Qualified Lead", and HubSpot owner is set to a specific sales person. Then, set up your email to tell that salesperson who their new SQL is. This is another one to make sure you have workflows like this set up for all of your salespeople.
10. Trial expiration dates
Alright, this one is a bit of a no-brainer especially as HubSpot gives you this one as a suggestion right on the workflow creation prompt, but the B2B software marketing mind in me can't ignore this.
Trials are huge in this space among others including SaaS, and other various professional service industries.
Trials serve as the backbone for SQL generation here. And it makes sense... what better way to get someone interested in your platform than letting them try it for a month for free, right?
The important thing to remember here is to follow up with these leads once their trial is almost up, to see how things are going and if there's any questions you can answer about their experience. As a sure-fire way of never letting one of these trials slip through the cracks, try setting up an internal email notification to let that contact's lead owner know who's trial is almost up, when it's almost up, as well as their contact information. Because of these data points are saved in HubSpot as custom property values, you can easily include them in the custom email notification you attach to your workflow.
How have you creatively used HubSpot's internal email notification feature? Let us know in the comments below, and we'd be happy to feature it here.

April 13, 2016
