How to Increase Site Speed with WordPress Plugins

 "Silver bullets" are hard to come by in the world of inbound marketing, and can sometimes get you in more trouble then they were worth in the first place. Paying for backlinks and other "get rich quick" SEO schemes have landed good-natured marketers in hot water, when all they had set out to do in the first place was increase performance.
"Silver bullets" are hard to come by in the world of inbound marketing, and can sometimes get you in more trouble then they were worth in the first place. Paying for backlinks and other "get rich quick" SEO schemes have landed good-natured marketers in hot water, when all they had set out to do in the first place was increase performance.
However, there are quick and easy opportunities to improve your SEO or boost conversion rates with WordPress plugins. By installing 3 different plugins, I was able to increase our website's PageSpeed score by 42% on desktop, and 88% on mobile. Below is a step by step guide to increase site speed by installing 3 WordPress plugins, and an explanation of why all of this matters. Already familiar with site speed and Google PageSpeed Insights? Skip right to the plugin installation instructions here.
But before we jump in, let's start with the basics.
What is site speed?
Site speed may mean a few different things depending on who you're talking to, but typically site speed refers to the time it takes to load a sample of pages on your site. There are dozens of factors that can impact load time, including hosting, CMS, and framework... but the most common culprit of a slow website is typically content.Why is site speed important?
Site speed is important because it affects your rankings in search engines. Google announced in 2010 that due to the poor user experience slow site speed gives to users, they had decided to make site speed a part of their search ranking algorithms.
Simply put, faster websites may outrank slower websites despite having similar content, all in an effort to please the end user. So because faster wesbties are preferred by search engines, ensuring your website is quick to load should remain an SEO priority for all.
How do I know if my website is slow?
It's ok! honest question. Many webmasters, business owners, and marketers alike may not realize that their site is "slow" in the day and age of Google Fiber and Jimmy John's sandwich delivery. Fortunately for us, Google provides a free website performance tool called PageSpeed Insights. Google PageSpeed Insights analyzes the content of your website and provides simple recommendations for making it faster.
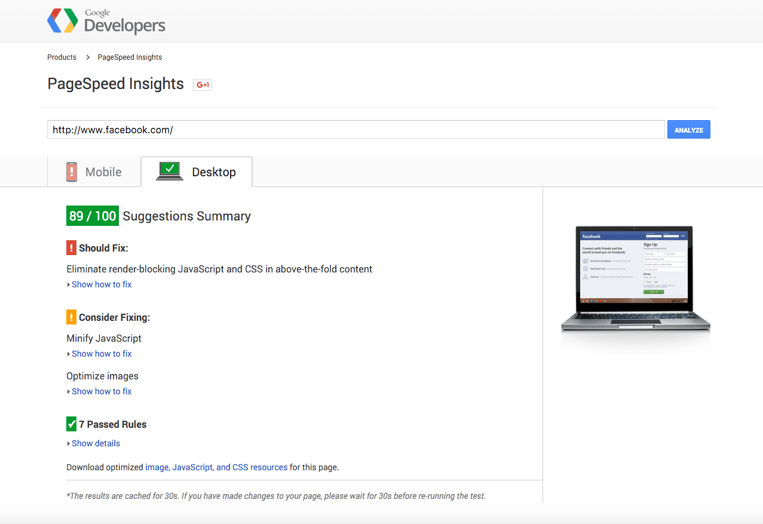
Generally speaking, Google recommends the following to ensure a snappy website:
- Avoid landing page redirects
- Enable compression
- Improve server response time
- Leverage browser caching
- Minify resources
- Optimize images
- Optimize CSS Delivery
- Prioritize visible content
- Remove render-blocking JavaScript
- Use asynchronous scripts
Google will even go as far as to show you specific image files which may be ripe for some file optimization, which would contribute to a faster-loading website:
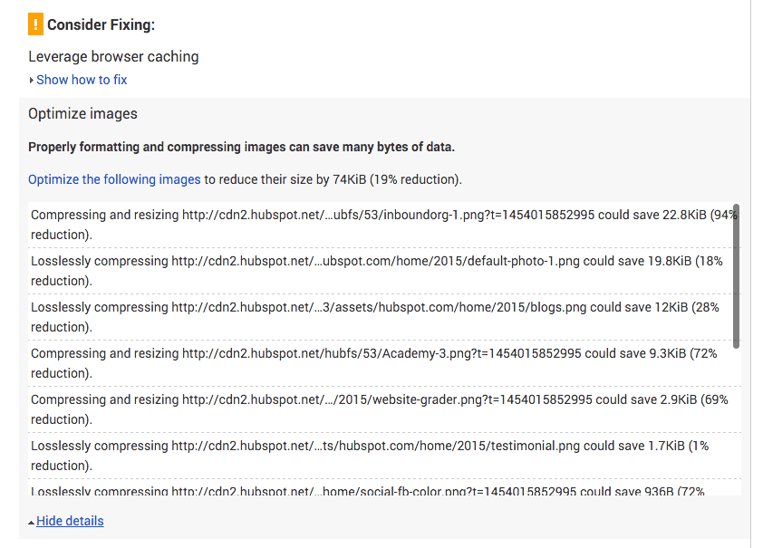
Optimizing images for the web doesn't require fancy software like Adobe Photoshop. Optimizilla offers a free web tool that will compress your images, and save you time to boot.
While Google's free web performance tool is great at providing quick answers as to why your website is slow, it doesn't actually make it faster. And unfortunately, many of the fixes Google might recommend recquire the hand of a developer or designer. This is where plugins can come in handy.
How can I increase my site speed with WordPress plugins?
To be Captain Obvious for a moment, the following website fixes require your website to be on WordPress. If your website is not on WordPress, you can still pursue the fixes that these plugins allow novice WordPress users to do, but you may need a developer's help.
The three plugins I have personally had the best luck with are WP Performance Score Booster, WP Super Cache, and WP Super Minify.
WP Performance Score Booster
WP Performance Score Booster further optimizes your website, and in turn increases your score in not just Google PageSpeed Insights, but also in other services such as YSlow, Pingdom, and GTmetrix. The plugin strips static resources like CSS and JavaScript of queury strings while enabling GZIP compression and browser caching.
WP Super Cache
This plugin creates and serves static HTML files for your website, as opposed to serving the more complex PHP scripts that make up what you see as the pages of your website. This means that users who haven't visited your website before will be presented with lighter files, and won't spend as much time loading the website. Because Google specifically recommends leveraging caching, this plugin can contribute to a better PageSpeed score.
WP Super Minify
Unused, redundant, or duplicate code on your website increases file size, which takes more time to process. Google recommends minifying resources such as JavaScript and CSS to combat longer load times, and this plugin does just that. Upon compressing these resources, your file sizes become smaller and therefor speed up your page loads.
To install these plugins, follow the following steps:
1. Log into WordPress.
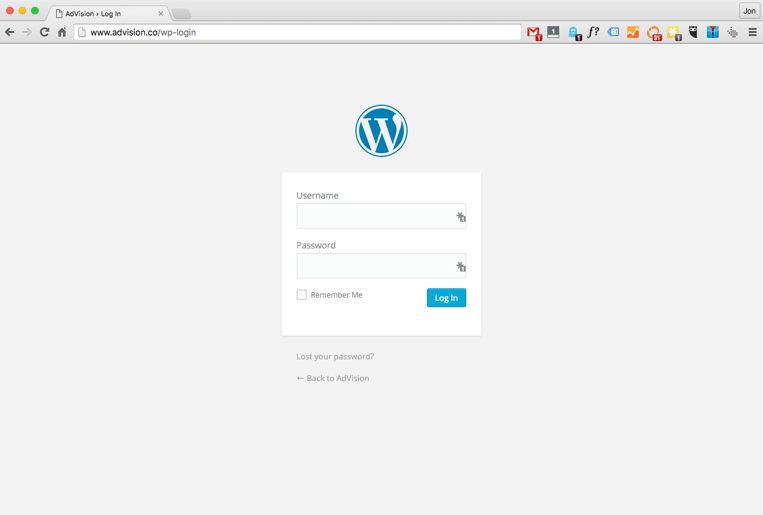
Most WordPress login pages are located at http://www.yourdomain.com/wp-admin. If you're unsure where your WordPress login page is or don't know your login credentials, consult your IT department or contact your hosting provider.
2. Locate the plugin and proceed with installation.
Click "Plugins" in the main navigational pane on the left, then select "Add New".
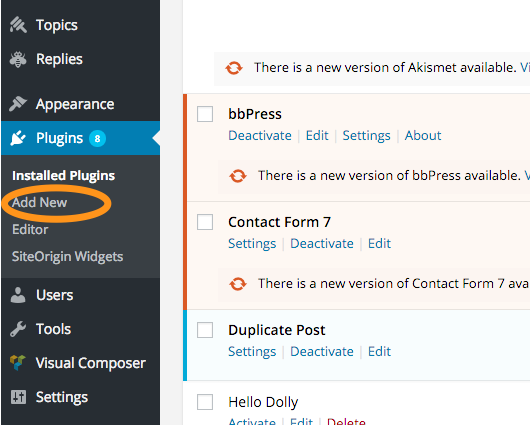
In the upper right-hand corner of the "Add Plugins" screen, search for the plugin to install.
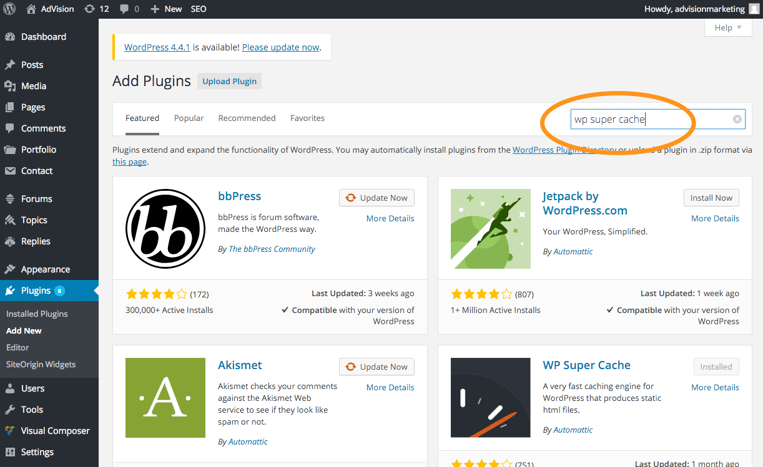
Once located, simply click "Install Now" next to the plugin's name.
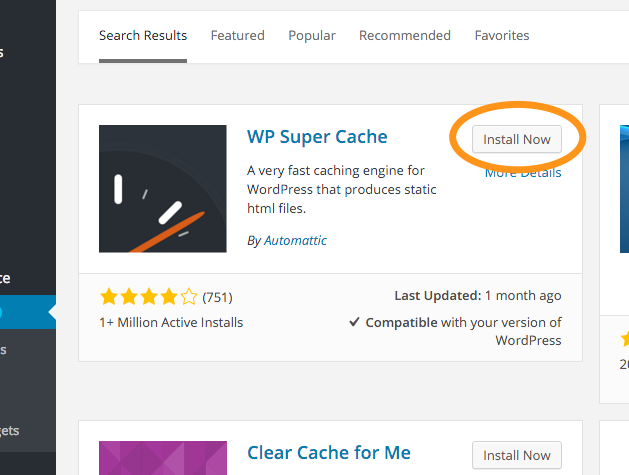
3. Activate the plugin.
Did that seem easy? That's because it is. Before you bask in self glory, you'll want to make sure the plugin itself is not just installed on your WordPress site, but activated as well. To do this, click "Activate" below the install notes before you navigate away to your next big thing.
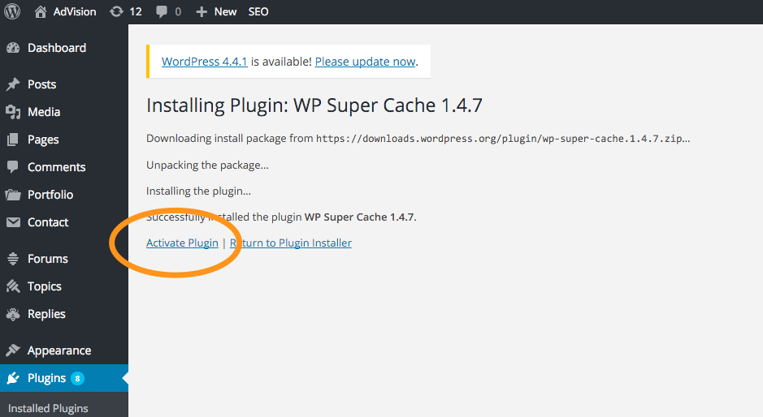
4. Double check for any final steps post-install.
Almost done. Before you move on, be sure to double check the plugin's status on the Plugins page within WordPress. For example, WP Super Cache informs you that you'll need to configure the plugin before use.
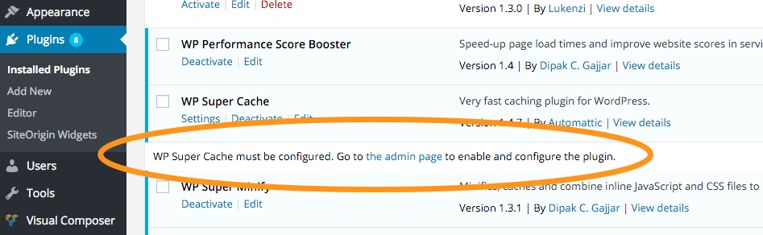
Click the link to go to the admin page. The plugin's author recommends the following settings:
- PHP caching
- Compress pages
- Don't cache pages for known users
- Cache rebuild
- CDN support
- Extra homepage checks
The Results
After installing the combination of WP Performance Score Booster, WP Super Cache, and WP Super Minify, here are the results:
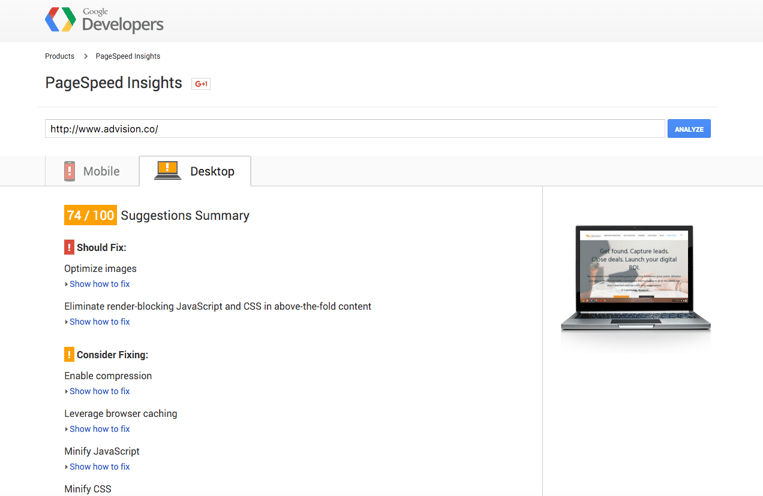
Compared to our original desktop score of 52 before installing these plugins, you can see how much of a difference these plugins made.
Additionally, our original mobile score was dismal at best... a 32:
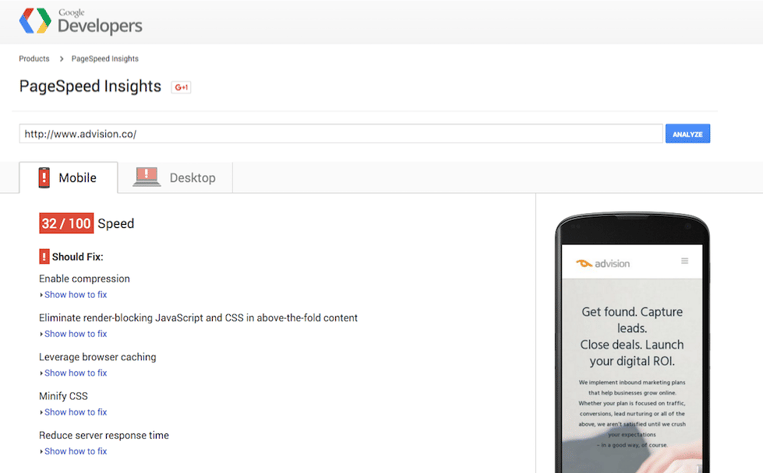
We still have some work to do, but the plugins worked their magic once again. Post-install, our mobile score had risen to a 60:
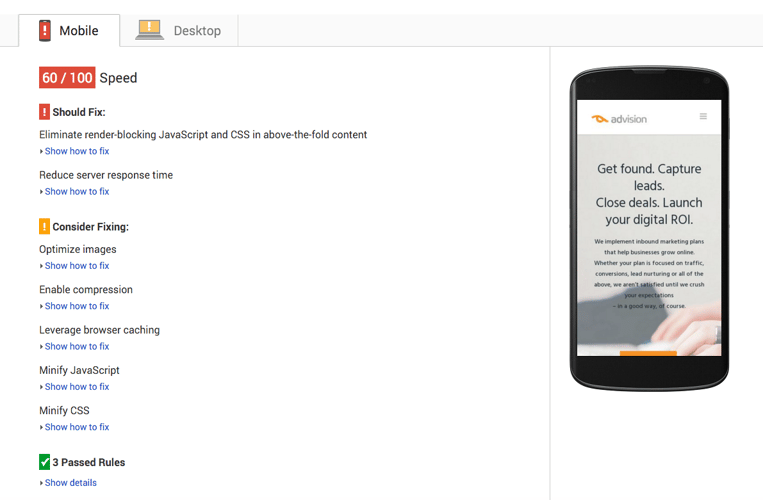
Conclusion
As we find ourselves in optimization mode after the launch of our new website, there are still many things on our to-do list in a never-ending SEO quest to perfect our website. However, the investment of just five minutes to install these three plugins proved to be an excellent 80/20 strategy in pursuit of a faster loading website and a better Google PageSpeed Insights score.
Have you tried other WordPress plugins that have sped up your website? Please let us know in the comments below.

January 29, 2016
